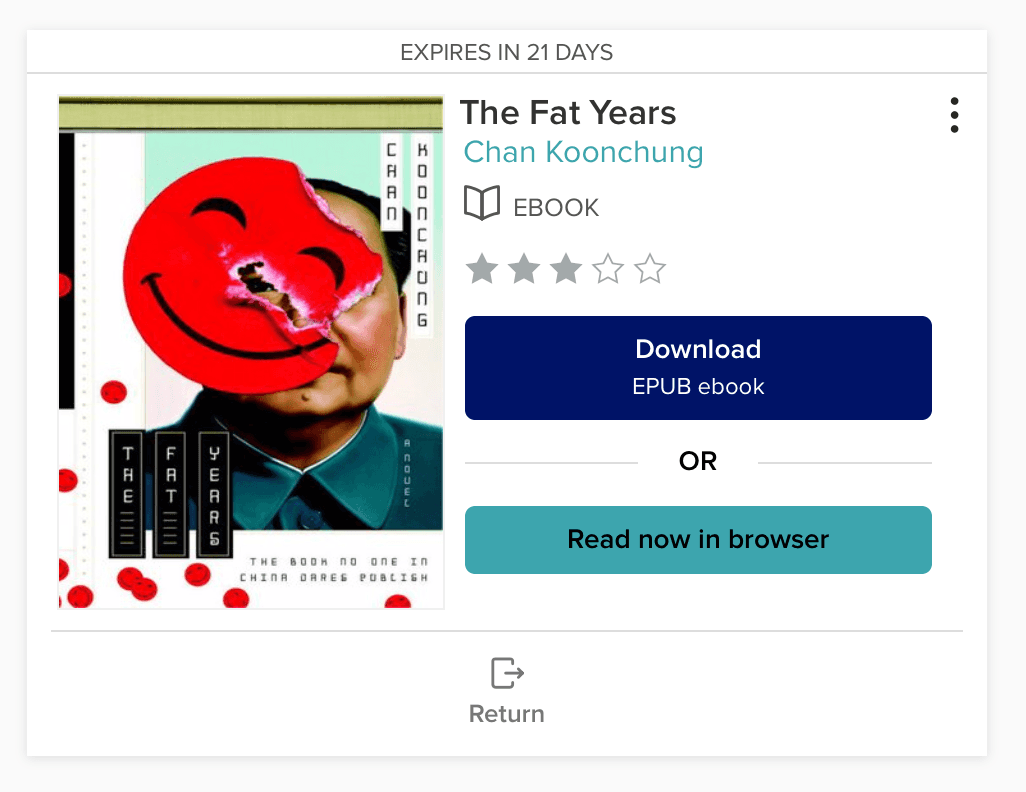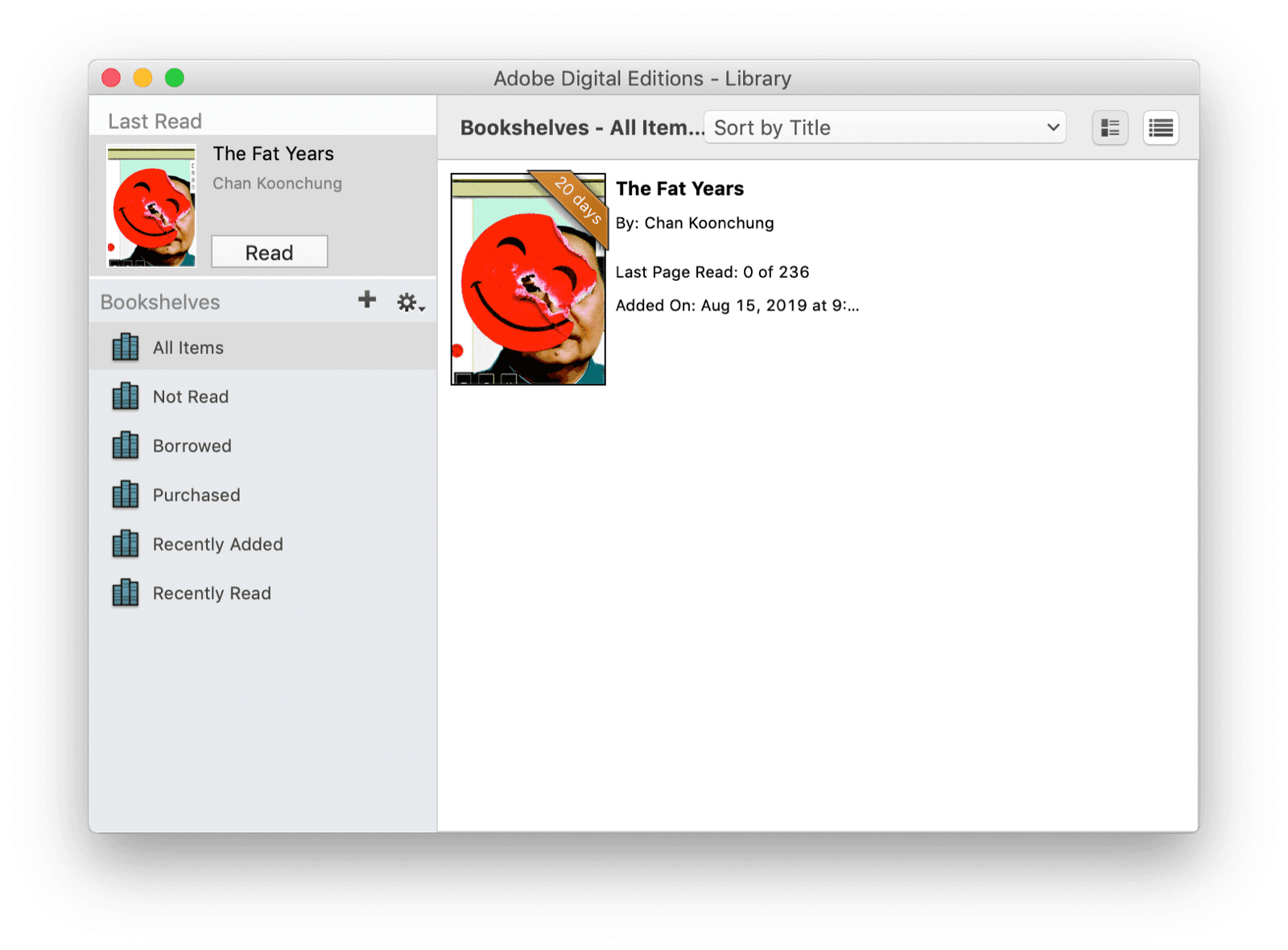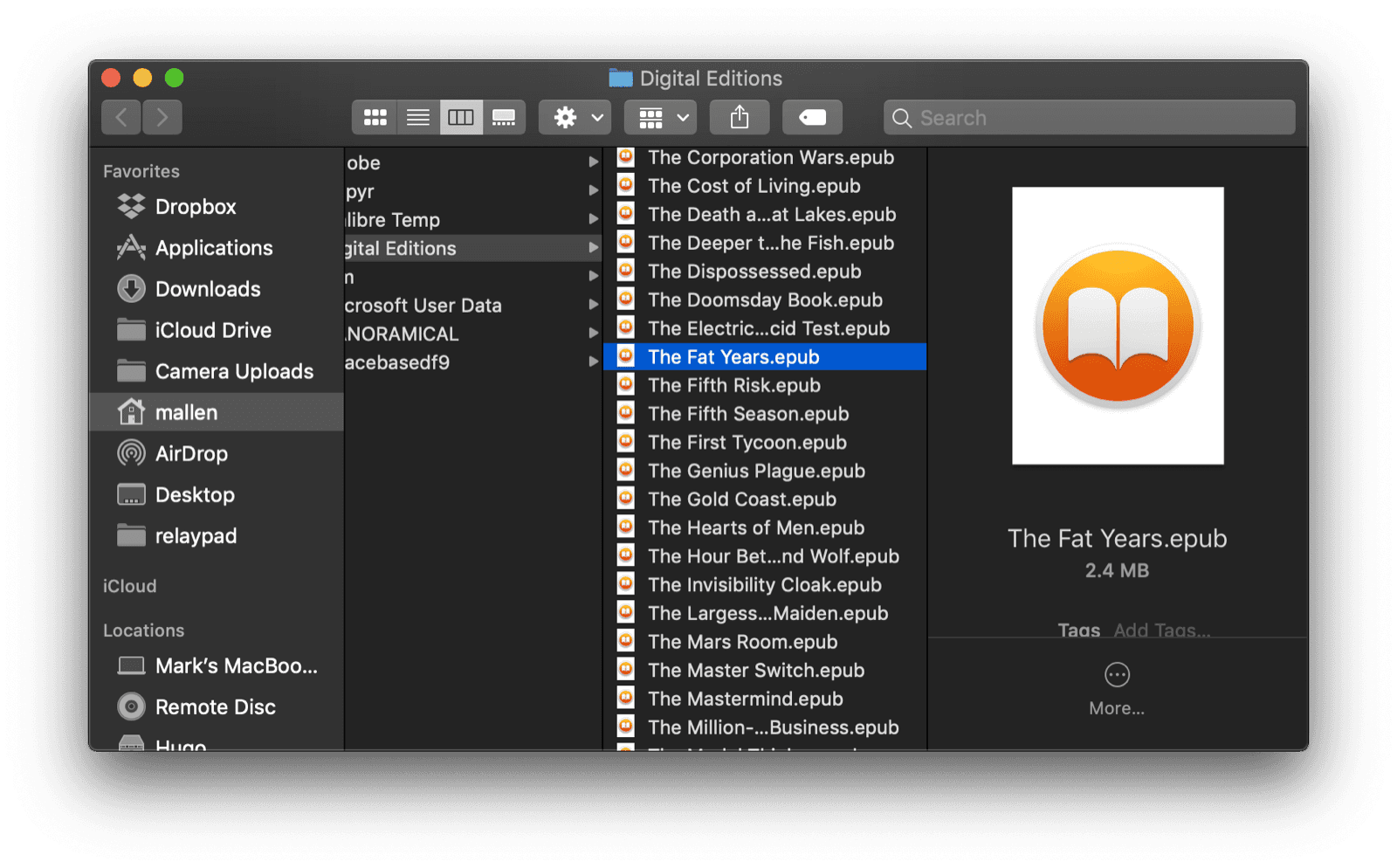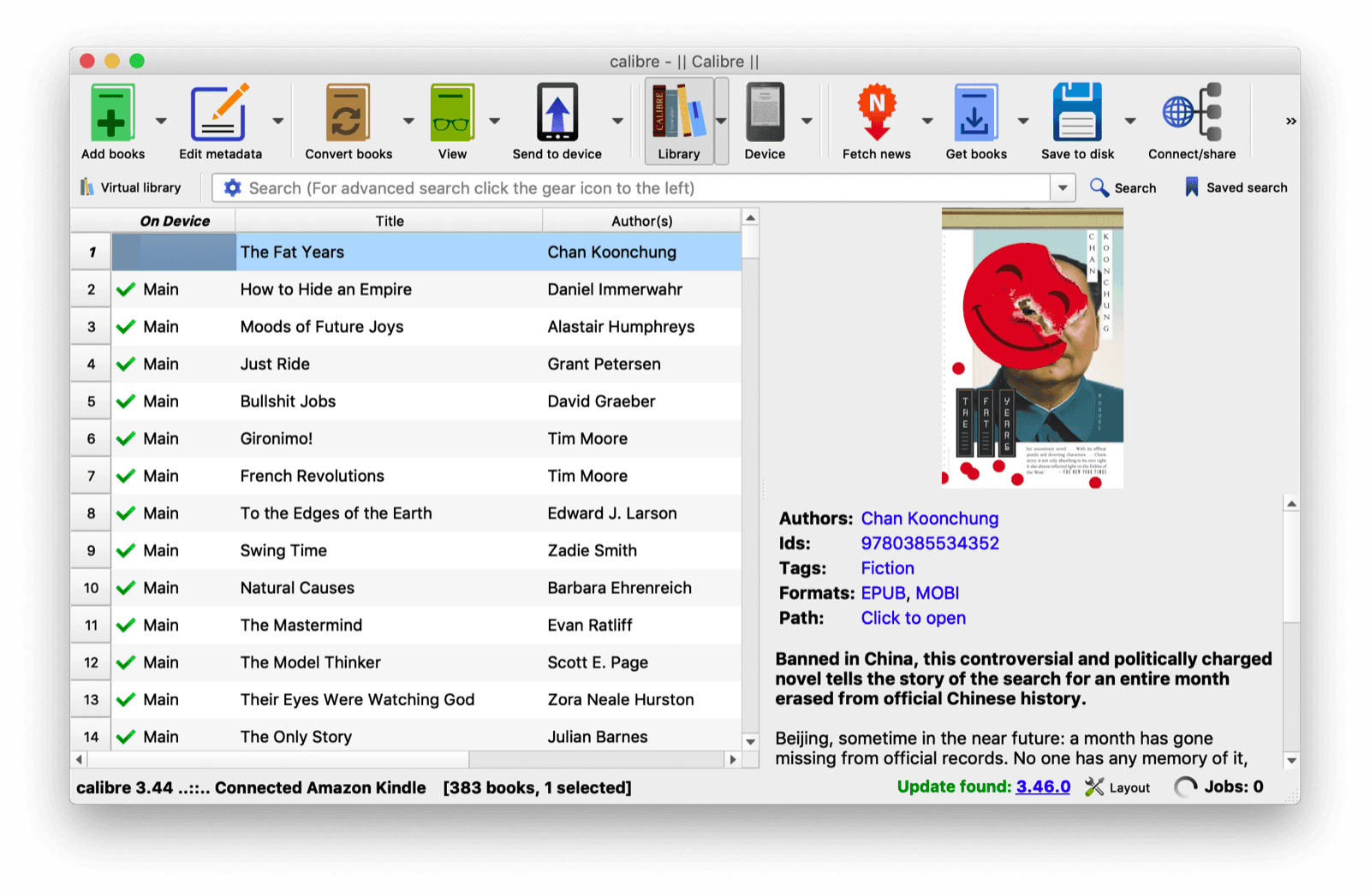Getting eBooks From the Toronto Library Onto Your Kindle
One thing I didn’t realize before moving to Canada was that Amazon’s Kindle doesn’t really exist here. You can buy a hardware Kindle device, but you can’t buy any ebooks from Amazon.ca or download ebooks to your Kindle from your local library 1. Since about 90% of my reading consists of ebooks from my local library, this really put a crimp in my style.
Fortunately, there’s a workaround. Here is the somewhat convoluted technique I’ve been using for years to manage my ebooks (both library checkouts and Amazon purchases). You’ll need to use a Mac or Windows computer to download the books and then a USB cable to sync them to your Kindle.
👮 Important Disclaimer: One step in this process removes the DRM from your ebook file so it can be converted to a format your Kindle can read. This also removes the time-based restriction on your checkout, which almost certainly violates your library’s terms of service and probably infringes on copyrights. If you go to Book Jail, it’s your own fault.
Initial setup
Don’t worry, you’ll only do this once.
-
Download and install Adobe Digital Editions on your computer. This is used to download the ebook content from the Overdrive website.
-
Authorize Digital Editions with the Toronto Library’s Overdrive (instructions here). You’ll need to know the login info you use to access the Toronto Library’s online catalog.
-
Download and install Calibre on your computer. This app is how you’ll convert the book from a
.epubformat to a.mobifile for the Kindle 2 and transfer it to your device. -
Download the DeDRM plugin from Github – this is required for Calibre to transfer the ebook to your Kindle. The exact file you want on this page will be in the
Assetssection and look something likeDeDRM_tools_10.0.3.zip(the number will change based on the current version of the plugin). -
Inside Calibre, go to
Preferences > Pluginsto install the DeDRM plugin. On the plugins screen, click on the “Load plugin from file” button. Navigate to the unzipped DeDRM_tools folder on your computer and select the fileDeDRM_plugin.zip. Click “Yes” in the “Are you sure?” dialog box.
Now that you’ve done all that, you’re ready to start putting some books on your Kindle!
Adding books to your Kindle
To get a book onto your Kindle, begin by browsing the Toronto Library Overdrive website like normal, and check out a book.
- After you check out an ebook, go to your checkouts and click the “Download EPUB book” button. This will download an
.acsmfile, which isn’t the actual book but a file with instructions for the Adobe Digital Editions app to get the.epubbook.
- Open the
.acsmfile in Adobe Digital Editions – double-clicking the file should open Digital Editions by default. Digital Editions then downloads the full book to your computer.
- Once the book appears in Digital Editions, right-click on it and select “Show File in Finder” (the exact text might be different on Windows). This will show you where the full
.epubbook is on your hard drive.
- Take the
.epubfile and drag it into Calibre. At this point, you can safely return the Adobe Digital Editions version of the book to the library from inside the Digital Editions app.
- Plug in your Kindle, and inside the Calibre app select the book you want to transfer and click the “Save to Device” button in the toolbar. This will add the book to your Kindle, and you’re all set.
After reading all of that, it might be easier just to go buy a Kobo 😉. This method does work though and is pretty fast after your first transfer. Good luck!
-
In a monopolistic twist that I’m sure Amazon is a bit envious of, Rakuten’s Overdrive software (which powers the eBook checkouts for almost every library) only supports the Rakuten Kobo eReader in Canada.
↩ -
A bonus feature of Calibre is that it creates a backup library of all your ebooks on your computer. This makes it easy to share them with other people or transfer them to other non-Amazon devices in the future.
↩
Written by Mark Allen, a product manager and designer currently based in Toronto. Say hello on Twitter.